
本篇文章给大家带来《excel表格打印如何保留表头》,钓虾网对文章内容进行了深度展开说明,希望对各位有所帮助,记得收藏本站。
在 Excel 中,如果表格内容过多,打印时就需要跨页打印。但是,默认情况下,只有第一页会显示表头,后续页面则没有表头,这就会造成阅读上的不便。那么,如何才能在打印 Excel 表格时,让每一页都显示表头呢?
想要在打印 Excel 表格时保留表头,可以使用“打印标题”功能。具体操作步骤如下:
1. 打开需要打印的 Excel 表格,点击“页面布局”选项卡。
2. 在“页面设置”组中,点击“打印标题”。
3. 在弹出的“页面设置”对话框中,选择“工作表”选项卡。
4. 在“打印标题”区域中,点击“顶端标 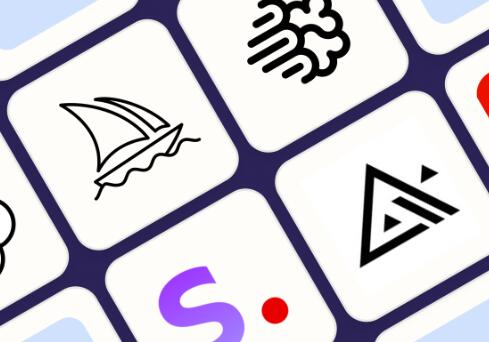
例如,如果你的表头在第一行,就选中第一行;如果你的表头在第
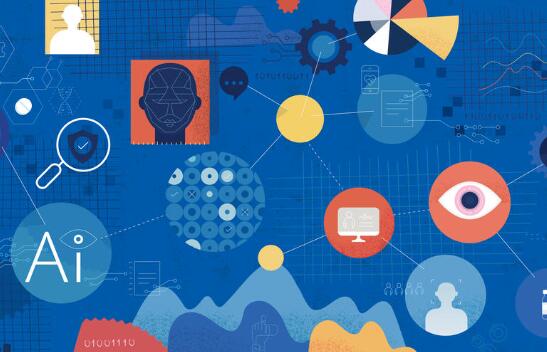
5. *
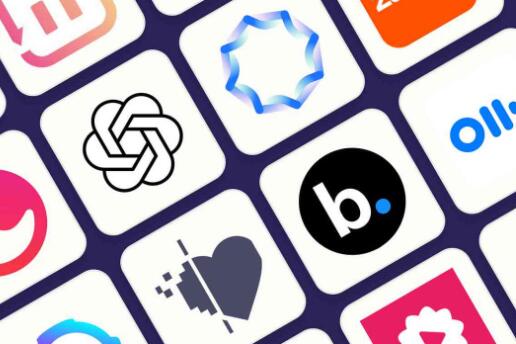
完成以上设置后,再次打印 Excel 表格时,每一页都会显示表头了。钓虾网小编提醒,这样可以方便阅读者快速了解表格内容,提高工作效率。
除了使用“打印标题”功能,还可以通过以下方法在打印 Excel 表格时保留表头:
1.
将表头行设置为重复打印行。 在“页面设置”对话框的“工作表”选项卡中,找到“重复打印区域”区域,点击“顶端标题行”右侧的按钮,选中表头行即可。2.
插入分页符。** 在需要显示表头的位置手动插入分页符,这样在打印时,分页符后的每一页都会显示表头。以上就是在打印 Excel 表格时保留表头的几种方法,希望对你有所帮助!
有关《excel表格打印如何保留表头》的内容介绍到这里,想要了解更多相关内容记得收藏关注本站。
文章来自《钓虾网小编|www.jnqjk.cn》整理于网络,文章内容不代表本站立场,转载请注明出处。