
钓虾网为你带来《怎么修改excel表格的密码》,整篇文章对相关内容进行了展开说明深度讲解,希望通过本文您能得到想要了解的知识要点。
在日常工作中,我们经常使用Excel表格来处理数据。为了保护表格数据的安全,我们可能会为其设置密码。但是,随着时间的推移,我们可能需要修改Excel表格的密码,例如忘记了原来的密码,或者需要将密码共享给其他人。那么,如何修改Excel表格的密码呢?
首先,我们需要明确一点,直接修改Excel表格的密码是不行的。Excel并没有提供直接修改密码的功能。但是,我们可以通过以下两种方法来间接地实现修改密码的目的:
方法一:将表格另存为新的文件并设置新密码
这是最简单也是最常用的方法。具体步骤如下:
这样,我们就成功地将Excel表格的密码修改为了新密码。需要注意的是,原来的Excel表格仍然保留着原来的密码,我们需要手动删除原来的表格或者将其密码清除。
方法二:使用VBA代码清除密码
如果我们忘记了Excel表格的密码,无法打开表格,该怎么办呢?这时
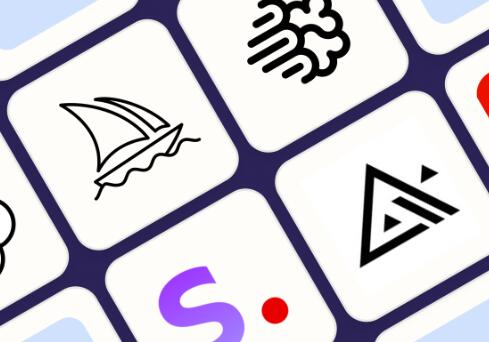
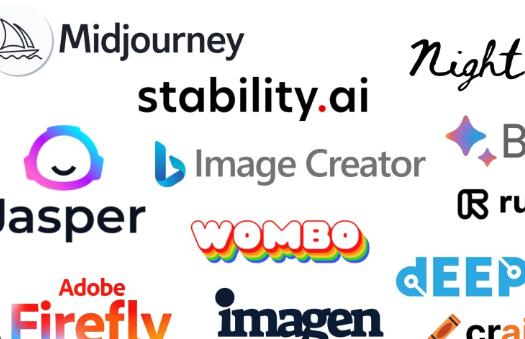
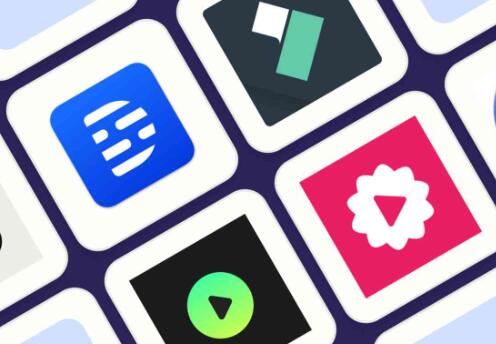
Sub 清除密码() ActiveWorkbook.Unprotect Password:="旧密码" ActiveWorkbook.Protect Password:="新密码"End Sub如果一切顺利,代码将会清除Excel表格的密码,并设置新的密码。需要注意的是,这种方法并不能保证一定成功,因为Excel表格的密码加密算法非常复杂,破解难度很大。钓虾网小编建议您,在日常使用Excel表格时,尽量设置一个容易记住的密码,并妥善保管好密码,避免忘记密码带来的麻烦。
有关《怎么修改excel表格的密码》的内容介绍到这里,想要了解更多相关内容记得收藏关注本站。
文章来自《钓虾网小编|www.jnqjk.cn》整理于网络,文章内容不代表本站立场,转载请注明出处。