
本篇文章给大家带来《excel表格怎么操作打印出来》,钓虾网对文章内容进行了深度展开说明,希望对各位有所帮助,记得收藏本站。
Excel表格打印是职场办公中一项非常基础的操作技能。很多职场新人,在打印Excel表格时,经常会遇到各种问题,比如:打印出来只有部分内容、表格内容显示不全、打印出来格式错乱等等。今天,钓虾网小编就和大家分享一下,Excel表格怎么操作打印出来,才能保证打印出来的表格内容和格式都是正确的。
1. 预览打印内容
在打印Excel表格之前,我们需要先预览一下打印的内容,看看是否符合预期。点击Excel表格左上角的“文件”按钮,然后选择“打印”。在打印预览界面,我们可以看到表格的打印效果,包括页面边 margins 、打印方向、纸张大小等。如果打印内容不符合

2. 设置打印区域
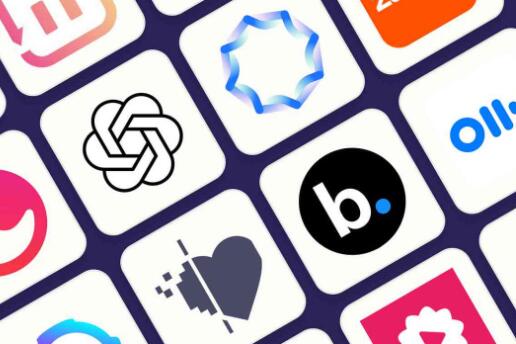
如果我们只想打印Excel表格中的部分内容,就需要设置打印区域。首先,选中要打印的区域。然后,点击“页面布局”选项卡,在“页面设置”组中点击“打印区域”下拉菜单,选择“设置打印区域”。这样,我们就设置好了打印区域,只有选中的区域才会被打印出来。
3. 设置打印标题
如果我们的Excel表格内容比较多,需要打印多页纸,为了方便查看,我们可以在每页纸上都打印表格的标题行。点击“页面布局”选项卡,在“页面设置”组中点击“打印标题”。在弹出的“页面设置”对话框中,选择“工作表”选项卡。然后,在“打印标题”下的“顶端标题行”中,输入要重复打印的标题行号,或者直接用鼠标选中标题行即可。点击“确定”按钮保存设置。这样,我们就可以在每页纸上都打印表格的标题行了。
4. 设置打印格式
我们还可以根据需要设置Excel表格的打印格式,比如纸张大小、打印方向、页边距等。点击“页面布局”选项卡,在“页面设置”组中点击“页面设置”右下角的小箭头。在弹出的“页面设置”对话框中,我们可以设置页面、页边距、页眉/页脚、工作表等选项。设置完成后,点击“确定”按钮保存设置。
5. 打印Excel表格
完成以上设置后,我们就可以打印Excel表格了。点击Excel表格左上角的“文件”按钮,然后选择“打印”。在打印界面,选择打印机、打印份数等选项。钓虾网小编提醒,最后点击“打印”按钮即可开始打印。
有关《excel表格怎么操作打印出来》的内容介绍到这里,想要了解更多相关内容记得收藏关注本站。
文章来自《钓虾网小编|www.jnqjk.cn》整理于网络,文章内容不代表本站立场,转载请注明出处。