
钓虾网今天给大家分享《如何将excel表格变成文件夹》,钓虾网小编对内容进行了深度展开编辑,希望通过本文能为您带来解惑。
Excel表格本身不能直接转换成文件夹。但是,我们可以利用Excel中的数据,通过创建与单元格内容同名的文件夹来实现类似的功能。
以下是两种常用的方法:
方法一:使用VBA代码批量创建文件夹
1. 打开Excel表格,按下“Alt + F11”打开VBA编辑器。
2. 在VBA编辑器中,点击“插入”>“模块”,将以下代码复制到模块中:
```VBASub CreateFoldersFromExcel()Dim FolderPath As StringDim CellValue As StringDim Rng As RangeDim c As Range' 设置文件夹路径FolderPath = ThisWorkbook.Path & "\"' 选择包含文件夹名称的单元格区域Set Rng = Application.InputBox("请选择包含文件夹名称的单元格区域:", "选择区域", , , , , , 8)' 遍历选定区域的每个单元格For Each c In RngCellValue = c.Value' 如果单元格不为空,则创建文件夹If CellValue <> "" ThenMkDir FolderPath & CellValueEnd IfNext cMsgBox "文件夹创建完成!", vbInformation
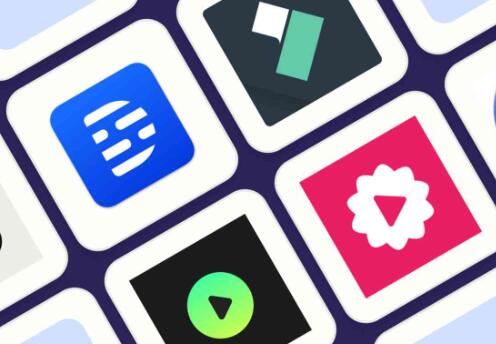
3. 修改代码中的 `FolderPath` 为你想要创建文件夹的路径。
4. 运行代码,选择包含文件夹名称的单元格区域,即可批量创建文件夹。
方法二:使用批处理文件创建文件夹
1. 在Excel表格中,将需要创建文件夹的名称所在列的内容复制到一个新的文本文件中。
2. 将文本文件另存为“.bat”格式的批处理文件,例如“创建文件夹.bat”。
3. 打开批处理文件,将以下代码复制到文件中,并保存:
```batch@echo offfor /f %%i in (文件夹名称.txt) do (md "D:\新建文件夹\%%i")pause```
4. 修改代码中的 `D:\新建文件夹\ ` 为你想要创建文件夹的路径,并将 `文件夹名称.txt` 替换为你的文本文件名。
5. 双击运行批处理文件,即可根据文本文件中的内容批量创建文件夹。
以上两种方法都可以帮助你快速将Excel表格中的数据转换成文件夹。选择哪种方法取决于你的实际需求和操作习惯。钓虾网小编建议,在操作之前,最好先备份一下你的数据,以防万一。
有关《如何将excel表格变成文件夹》的内容介绍到这里,想要了解更多相关内容记得收藏关注本站。
文章来自《钓虾网小编|www.jnqjk.cn》整理于网络,文章内容不代表本站立场,转载请注明出处。