
本篇文章给大家带来《excel表格图标更改》,钓虾网对文章内容进行了深度展开说明,希望对各位有所帮助,记得收藏本站。
在Excel中,图表是数据可视化的重要工具,可以直观地展示数据的趋势和规律。默认情况下,Excel会根据所选数据自动生成图表,但有时我们可能需要更改图表图标的样式,以满足特定的需求或偏好。本文将详细介绍如何更改Excel表格图标,以及一些常用的图标更改技巧。
1. 更改图表类型:
更改图表类型是最基本的图标更改操作之一。Excel提供了多种图表类型,例如柱形图、折线图、饼图、散点图等。要更改图表类型,可以按照以下步骤操作:
1. 选中要更改的图表。
2. 点击图表工具中的“设计”选项卡。
3. 在“类型”组中,点击“更改图表类型”。
4. 在“更改图表类型”对话框中,选择所需的图表类型,然后点击“确定”。
2. 修改图表元素:
除了更改图表类型,我们还可以修改图表元素来更改图标样式。图表元素包括图表标题、坐标轴、图例、数据标签等。要修改图表元素,可以按照以下步骤操作:
1. 选中要修改的图表元素。
2. 点击图表工具中的“格式”选项卡。
3. 在“当前所选内容”组中,可以更改所选元素的填充颜色、边框颜色、字体样式等。
3. 使用图标模板:
Excel提供了一些预定义的图标模板,可以快速更改图表
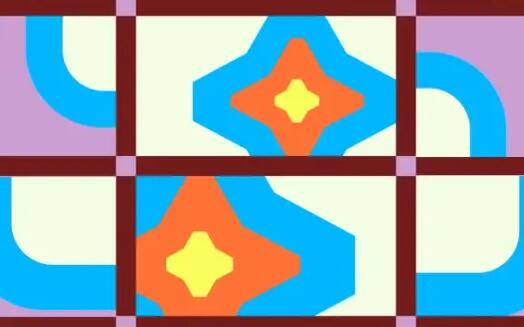
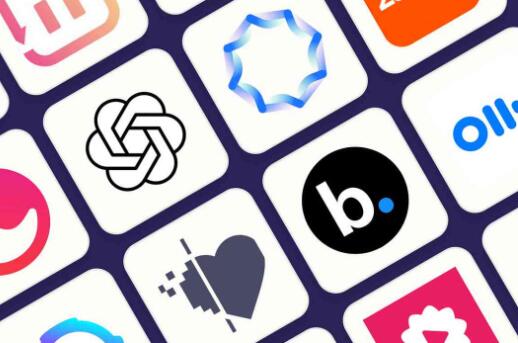
1. 选中要更改的图表。
2. 点击图表工具中的“设计”选项卡。
3. 在“图表样式”组中,选择所需的图标模板。Excel会自动将所选模板应用于图表。
4. 自定义图表图标:
除了使用Excel提供的图表类型、元素和模板外,我们还可以自定义图表图标,以满足特定的需求。例如,我们可以使用图片或形状作为图表图标。要自定义图表图标,可以按照以下步骤操作:
1. 选中要更改的图表图标。
2. 右键点击图标,选择“设置数据点格式”。
3. 在“设置数据点格式”窗格中,选择“填充与线条”选项卡。
4. 在“填充”选项中,选择“图片或纹理填充”。
5. 点击“文件”按钮,选择要使用的图片。也可以选择“剪贴板”,使用复制到剪贴板中的图片。
6. 点击“确定”按钮。
钓虾网小编对《excel表格图标更改》内容分享到这里,如果有相关疑问请在本站留言。
文章来自《钓虾网小编|www.jnqjk.cn》整理于网络,文章内容不代表本站立场,转载请注明出处。