
本篇文章给大家带来《excel表格序号自动变更》,钓虾网对文章内容进行了深度展开说明,希望对各位有所帮助,记得收藏本站。
在 Excel 中,如果手动输入序号,当表格内容发生变化时,序号需要重新调整,非常麻烦。其实,Excel 提供了多种方法可以实现表格序号自动变更,即使增删表格内容,序号也会自动更新。
方法一:使用 ROW 函数
ROW 函数可以返回单元格的行号。例如,在 A1 单元格输入公式“=ROW()”,将返回数字 1。利用这个特性,我们可以使用 ROW 函数自动生成序号。
例如,如果要在 A 列生成序号,可以按照以下步骤操作:
1. 在 A1 单元格输入公式“=ROW()”。
2. 选中 A1 单元格,将鼠标移动到单元格右下角,当鼠标变成黑色十字形时,向下拖动鼠标至需要生成序号的最后一个单元格。
这样,A 列就会自动填充序号,并且会随着表格内容的增删自动变更。
方法二:使用填充柄
填充柄是 Excel 中一个非常实用的功能,可以快速填充序列数据。使用填充柄也可以实现序号自动变更。
例如,如果要在 A 列生成序号,可以按照以下步骤操作:
1. 在 A1 单元格输入数字“1”。
2. 选中 A1 单元格,将鼠标移动到单元格右下角,当鼠标变成黑色十字形时,向下拖动鼠标至需要生成序号的最后一个单元格。
3. 在弹出的菜单中选择“填充序列”。
这样,A 列就会自动填充序号,并且会随着表格内容的增删自动变更。
方法三:使用 OFFSET 函数和 COUNTA 函数
OFFSET 函数可以返回指
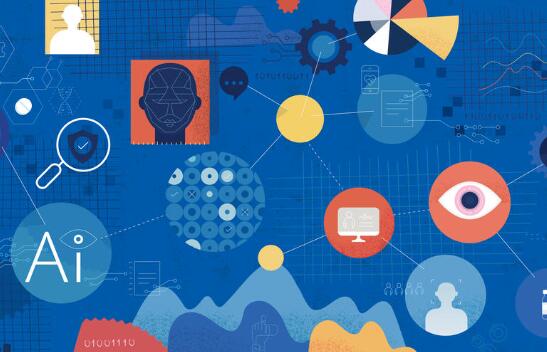
例如,如果要在 A 列生成序号,并且从第 2 行开始,可以按照以下步骤操作:
1. 在 A2 单元格输入公式“=OFFSET($A$2,COUNTA($A$2:A2)-1,0,1,1)”。
2. 选中 A2 单元格,将鼠标移动到单元格右下角,当鼠标变成黑色十字形时,向下拖动鼠标至需要生成序号的最后一个单元格。
这样,A 列就会从第 2 行开始自动填充序号,并且会随着表格内容的增删自动变更。钓虾网小编提醒您,即使在表格中间插入或删除行,序号也会自动调整。
以上三种方法都可以实现 excel 表格序号自动变更,您可以根据实际情况选择适合的方法。掌握了这些技巧,可以大大提高您的工作效率。
钓虾网小编对《excel表格序号自动变更》内容分享到这里,如果有相关疑问请在本站留言。
文章来自《钓虾网小编|www.jnqjk.cn》整理于网络,文章内容不代表本站立场,转载请注明出处。