
钓虾网今天给大家分享《excel表格竖着变成横着了》,钓虾网小编对内容进行了深度展开编辑,希望通过本文能为您带来解惑。
在使用Excel处理数据时,我们经常会遇到需要将表格数据进行行列转换的情况,例如将竖排的表格数据变成横排显示。这种情况在数据分析、报表制作等场景下尤为常见。那么,如何快速、高效地实现Excel表格数据的行列转换呢?本文将为您详细介绍几种常用的方法。
方法一:使用“转置”功能
“转置”功能是Excel中最直接、最简单的行列转换方法。具体操作步骤如下:
1. 选中需要进行行列转换的表格数据区域。2. 复制选中的数据区域(快捷键:Ctrl+C)。3. 在目标单元格中单击鼠标右键,选择“粘贴选项”中的“转置”。方法二:使用“OFFSET”函数
“OFFSET”函数是Excel中一个非常灵活的函数,可以用于引用单元格或单元格区域。我们可以利用“OFFSET”函数的特性,结合行列号的变化规律,实现表格数据的行列转换。
例如,假设原始数据位于A1:A10单元格区域,我们希望将数据转换为横排显示在B1:K1单元格区域,可以使用以下公式:
```excel=OFFSET($A$1,COLUMN(A1)-1,0)```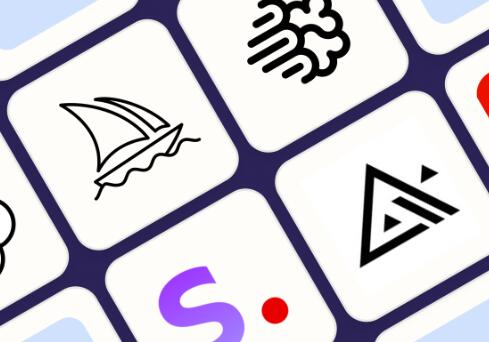
将该公式输入到B1单元格,然后向右拖动填充至K1单元格,即可完成行列转换。钓虾网小编提示您,该公式的原理是利用“COLUMN(A1)-1”生成0到9的序列,作为“OFFSET”函数的第二个参数(行偏移量),从而实现将A列数据依次填充到B列到K列。
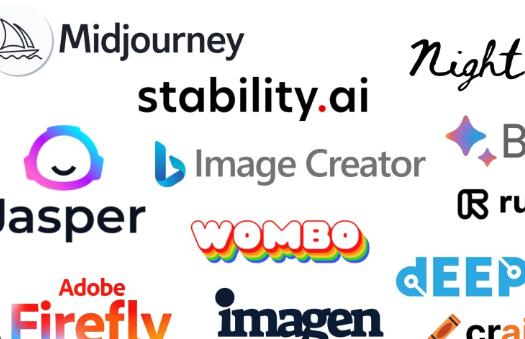
方法三:使用Power Query
对于数据量较大的表格,使用Power Query进行行列转换是一种更为高效的方法。Power Query是Excel中一个强大的数据处理工具,可以对数据进行提取、转换和加载等操作。
具体操作步骤如下:
1. 选中需要进行行列转换的表格数据区域。2. 在“数据”选项卡中,点击“从表格/区域”按钮,将数据导入Power Query编辑器。3. 在Power Query编辑器中,选择需要进行行列转换的列,然后在“转换”选项卡中点击“逆透视列”。4. 在弹出的“逆透视列”对话框中,选择“值列”和“属性列”,然后点击“确定”。5. 点击“关闭并上载”,将转换后的数据加载到Excel工作表中。除了以上三种方法外,还有一些其他的方法可以实现Excel表格数据的行列转换,例如使用VBA代码、第三方插件等。选择哪种方法取决于具体的需求和数据量的大小。
钓虾网小编对《excel表格竖着变成横着了》内容分享到这里,如果有相关疑问请在本站留言。
文章来自《钓虾网小编|www.jnqjk.cn》整理于网络,文章内容不代表本站立场,转载请注明出处。