
本篇文章给大家带来《在excel表格中打钩》,钓虾网对文章内容进行了深度展开说明,希望对各位有所帮助,记得收藏本站。
在Excel表格中打钩是一个非常实用的功能,可以用于标记完成状态、选项选择等。本文将详细介绍几种常用的在Excel表格中打钩的方法。
方法一:使用符号插入
1. 选中需要打钩的单元格。
2. 点击Excel菜单栏的“插入”选项卡。
3. 在“符号”组中,点击“符号”按钮。
4. 在弹出的“符号”对话框中,选择“Wingdings”字体。
5. 在字符代码中输入“252”,或者直接在符号列表中找到“√”。
6. 点击“插入”按钮,即可在选中的单元格中插入打钩符号。
方法二:使用特殊字符
1. 选中需要打钩的单元格。
2. 按下键盘上的“Alt”键不放,同时在数字键盘上输入“251”。
3. 松开“Alt”键,即可在单元格中输入打钩符号“√”。
方法三:使用插入复选框
1. 点击Excel菜单栏的“开发工具”选项卡。如果没有显示“开发工具”选项卡,需要先将其添加到功能区。具体操作方法:点击“文件”--“选项”--“自定义功能区”,在右侧“主选项卡”列表中勾
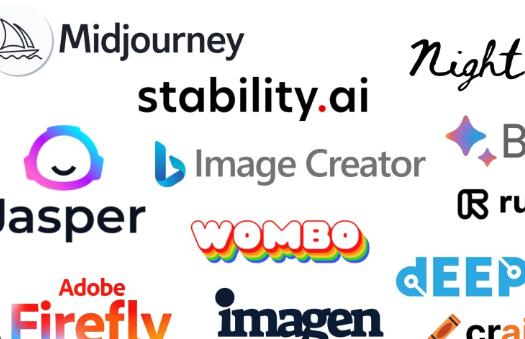
2. 在“控件”组中,点击“插入”按钮,选择“复选框(窗体控件)”。
3. 在需要插入复选框的单元格中点击鼠标左键,即可插入一个复选框。
4. 点击复选框,即可在选中和未选中状态之间切换,实现打钩和取消打钩的效果。
方法四:使用公式插入
1. 选中需要打钩的单元格。
2. 输入公式:=IF(A1="条件","√","")。其中,“A1”是需要判断条件的单元格,“条件”是需要满足的条件,例如“完成”、“通过”等。如果A1单元格的值满足条件,则显示打钩符号“√”,否则显示为空白。
3. 按下“Enter”键,即可应用公式。钓虾网小编提醒,可以根据实际情况修改公式中的条件和符号。
以上就是在Excel表格中打钩的几种常用方法,钓虾网小编建议大家根据自己的需要选择合适的方法。希望本文能够帮助到大家。
有关《在excel表格中打钩》的内容介绍到这里,想要了解更多相关内容记得收藏关注本站。
文章来自《钓虾网小编|www.jnqjk.cn》整理于网络,文章内容不代表本站立场,转载请注明出处。