
钓虾网今天给大家分享《excel表格中选择项设置》,钓虾网小编对内容进行了深度展开编辑,希望通过本文能为您带来解惑。
在Excel表格中设置选择项,可以让用户从预设的选项中进行选择,方便数据录入和规范数据格式。以下是几种常用的设置方法:
1. 使用数据验证功能
数据验证是Excel中最常用的设置选择项的方法,它可以限制单元格中输入的数据类型和范围。操作步骤如下:
(1)选中需要设置选择项的单元格或单元格区域。
(2)点击「数据」选项卡,在「数据工具」组中选择「数据验证」。
(3)在弹出的「数据验证」对话框中,选择「设置」选项卡。
(4)在「允许」下拉菜单中选择「序列」。
(5)在「来源」框中输入预设的选项,多个选项之间用英文逗号隔开,例如:「选项1,选项2,选项3」。
(6)点击「确定」按钮完成设置。
设置完成后,在选中的单元格中会出现一个下拉箭头,点击即可选择预设的选项。
2. 使用下拉列表控件
除了数据验证功能,还可以使用「开发工具」选项卡中的下拉列表控件来设置选择项。操作步骤如下:
(1)点击「文件」->「选项」-
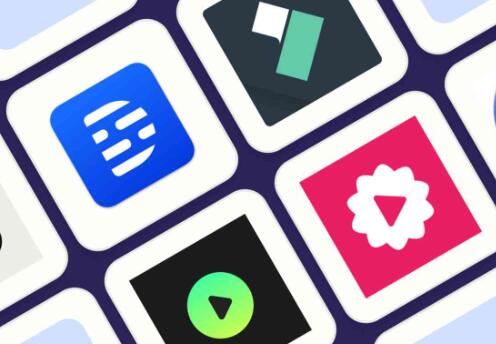
(2)选中需要放置下拉列表的单元格。
(3)点击「开发工具」选项卡,在「控件」组中选择「插入」,然后选择「组合框(表单控件)」。
(4)在单元格中绘制一个下拉列表框。
(5)右键点击下拉列表框,选择「设置控件格式」。
(6)在弹出的「设置控件格式」对话框中,选择「控件」选项卡。
(7)在「数据源区域」框中输入预设的选项,多
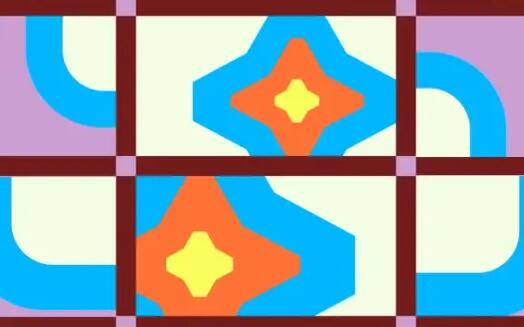
(8)点击「确定」按钮完成设置。
设置完成后,点击下拉列表框即可选择预设的选项。
3. 使用OFFSET函数和数据验证功能联动
如果需要根据某个单元格的值动态改变选择项,可以使用OFFSET函数和数据验证功能联动。例如,在A1单元格输入不同的类别,B1单元格的选项会根据A1单元格的值动态变化。操作步骤如下:
(1)在其他区域定义不同类别的选项列表,例如:D1:D3为类别1的选项,E1:E3为类别2的选项。
(2)选中B1单元格,点击「数据」选项卡 -> 「数据验证」。
(3)在「允许」下拉菜单中选择「序列」。
(4)在「来源」框中输入公式:=OFFSET($D$1,MATCH($A$1,$D$1:$E$1,0)-1,0,3,1),该公式根据A1单元格的值返回对应的选项列表。
(5)点击「确定」按钮完成设置。
以上就是excel表格中选择项设置的几种常用方法,钓虾网小编希望对大家有所帮助。
有关《excel表格中选择项设置》的内容介绍到这里,想要了解更多相关内容记得收藏关注本站。
文章来自《钓虾网小编|www.jnqjk.cn》整理于网络,文章内容不代表本站立场,转载请注明出处。