
本篇文章给大家带来《excel表格怎样设置选择项》,钓虾网对文章内容进行了深度展开说明,希望对各位有所帮助,记得收藏本站。
在 Excel 中设置选择项,可以通过以下几种方法实现:
1. 使用数据验证功能
这是最常用的方法,步骤如下:
设置完成后,所选单元格就会出现下拉箭头,点击即可选择预设的选项。
2. 使用下拉列表控件
如果需要更直观的界面,可以使用【开发工具】选项卡中的下拉列表控件:
设置完成后,即可在下拉列表框中选择预设的选项,所选选项的值将存储在指定的单元格中。
3. 使用 VBA 代码
对于更复杂的场景,可以使用 VBA 代码创建自定义的选择项列表。这需要一定的编程基础,以下是一个简单的示例:
Private Sub Worksheet_SelectionChange(ByVal Target As Range) Dim arrOptions(1 To 3) As String arrOptions(1) = "选项1" arrOptions(2) = "选项2" arrOptions(3) = "选项3"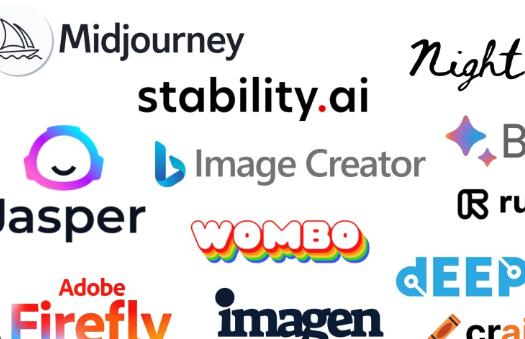
If Not Intersect(Target, Range("A1")) Is Nothing Then With Application.Validation .Delete Range("A1") .Add Type:=xlValidateList, AlertStyle:=xlValidAlertStop, Operator:=xlBetween, Formula1:=Join(arrOptions, ",") End With End IfEnd Sub将以上代码复制到工作表代码模块中,当选中单元格 A1 时,就会出现包含“选项1”、“选项2”、“选项3”的下拉列表。钓虾网小编提醒您,您可以根据需要修改代码中的选项和单元格地址。
选择哪种方法取决于您的具体需求和技能水平。对于简单的选择项设置,使用数据验证功能即可;对于需要更直观界面的场景,可以使用下拉列表控件;对于复杂的场景,可以使用 VBA 代码创建自定义的选择项列表。
钓虾网小编对《excel表格怎样设置选择项》内容分享到这里,如果有相关疑问请在本站留言。
文章来自《钓虾网小编|www.jnqjk.cn》整理于网络,文章内容不代表本站立场,转载请注明出处。