
钓虾网今天给大家分享《多个excel表格合并代码》,钓虾网小编对内容进行了深度展开编辑,希望通过本文能为您带来解惑。
在日常工作中,我们经常会遇到需要将多个Excel表格合并成一个表格的情况。手动复制粘贴不仅费时费力,还容易出错。使用VBA代码可以高效地完成这项任务,本文将介绍几种常用的多个Excel表格合并代码,帮助你提高工作效率。
方法一:使用Workbooks.Open方法打开所有工作簿
这种方法适用于需要合并所有工作簿中的所有工作表的情况。代码如下:
Sub MergeAllWorkbooks()Dim wb As Workbook, ws As WorksheetDim strFolderPath As String, strFileName As StringDim i As Long' 设置文件夹路径strFolderPath = "C:\YourFolderPath\" ' 请将此处替换为实际文件夹路径' 循环遍历文件夹中的所有文件strFileName = Dir(strFolderPath & "*.xls*")Do While strFileName <> "" ' 打开工作簿 Set wb = Workbooks.Open(strFolderPath & strFileName) ' 循环遍历工作簿中的所有工作表 For Each ws In wb.Worksheets ' 将工作表复制到目标工作簿 ws.Copy After:=ThisWorkbook.Sheets(ThisWorkbook.Sheets.Count) Next ws ' 关闭工作簿 wb.Close strFileName = DirLoopEnd Sub
方法二:使用Sheets.Move方法移动工作表
这种方法适用于需要合并指定工作簿中的指定工作表的情况。代码如下:
Sub MergeSpecificSheets()Dim wbSource As Workbook, wbTarget As WorkbookDim ws As Worksheet' 设置源工作簿和目标工作簿Set wbSource = Workbooks.Open("C:\SourceWorkbook.xlsx") ' 请将此处替换为实际源工作簿路径Set wbTarget = ThisWorkbook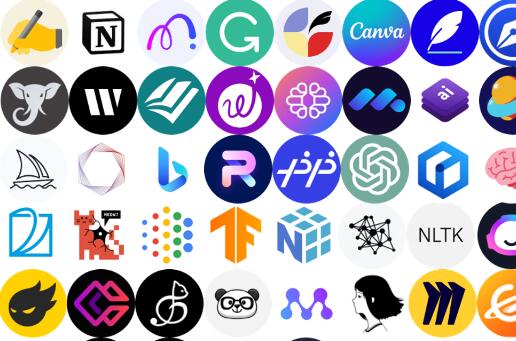
' 循环遍历需要合并的工作表For Each ws In wbSource.Sheets(Array("Sheet1", "Sheet3")) ' 请将此处替换为实际工作表名称 ' 将工作表移动到目标工作簿 ws.Move After:=wbTarget.Sheets(wbTarget.Sheets.Count)Next ws' 关闭源工作簿wbSource.Close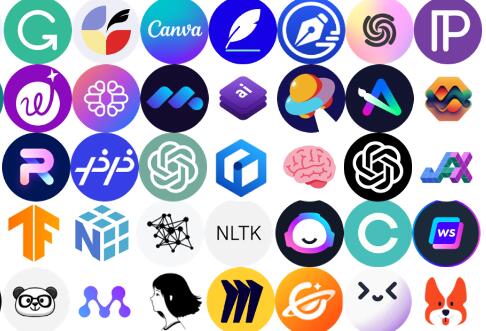
End Sub方法三:使用Power Query进行合并
除了使用VBA代码,还可以使用Excel自带的Power Query功能进行多个表格的合并。Power Query可以帮助我们轻松地导入、转换和合并来自不同数据源的数据。钓虾网小编认为,这种方法更加灵活,也更适合处理复杂的数据合并需求。
以上三种方法都可以实现多个Excel表格的合并,具体使用哪种方法取决于实际需求。希望本文能够帮助你提高工作效率,更好地完成工作任务。钓虾网小编提醒您,在使用代码之前,请务必备份好重要数据,以免造成不必要的损失。
有关《多个excel表格合并代码》的内容介绍到这里,想要了解更多相关内容记得收藏关注本站。
文章来自《钓虾网小编|www.jnqjk.cn》整理于网络,文章内容不代表本站立场,转载请注明出处。