
钓虾网今天给大家分享《excel表格曲线图表制作教程》,钓虾网小编对内容进行了深度展开编辑,希望通过本文能为您带来解惑。
在Excel中制作曲线图表可以直观地展示数据的趋势和变化。下面是详细的制作教程,即使是新手也能轻松学会。
步骤一:准备数据
首先,打开你的Excel表格,确保你已经输入了想要用于制作曲线图表的数据。数据应该包含至少两列,一列作为X轴(通常是时间或类别),另一列作为Y轴(数据值)。
步骤二:选择数据区域
选中你想要用于制作图表的数据区域。你可以点击并拖动鼠标来选择整个区域,或者先选择第一个单元格,然后按住Shift键并选择最后一个单元格。
步骤三:插入图表
点击E
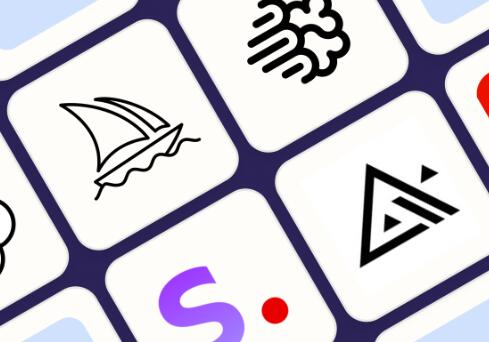
步骤四:选择图表类型
在弹出的“散点图”子菜单中,选择“带平滑线的散点图”。这将创建一个基本的曲线图表。
步骤五 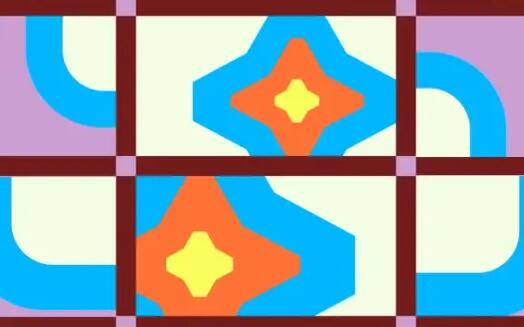
创建图表后,你可以根据需要进行自定义设置,例如:
总结
通过以上简单几步,你就可以在Excel中轻松制作出专业的曲线图表,并根据需要进行个性化设置。掌握这个技巧,可以帮助你更好地分析和展示数据,提升工作效率。钓虾网小编祝您学习顺利!
钓虾网小编对《excel表格曲线图表制作教程》内容分享到这里,如果有相关疑问请在本站留言。
文章来自《钓虾网小编|www.jnqjk.cn》整理于网络,文章内容不代表本站立场,转载请注明出处。